If you think a picture's worth a thousand words, then Microsoft Office Visio is definitely the tool for you. Trevor Eddolls presents an introductory tutorial.
Like Excel spreadsheets or Word, Microsoft Visio has become the defacto tool for creating organisational diagrams. If you haven't encountered the program before, or struggle to master its complexities, this tutorial will show you how to do it.
Getting started – working with the stencil menu
Once you understand the basic principles behind Visio, it can be fun and productive to use. When opening the program, the first thing you need to do is click on the File-New command, or click the down arrow next to the New document icon, and select what type of diagram you want to draw.
Visio is based on using stencils. In this instance, we want to create an organisational chart, so we will click that heading on the left hand menu and start dragging elements from the stencil area onto the drawing. Clicking the Organisational Chart heading offers you a selection of pre-drawn shapes.
To get the chart going, pick an Executive shape from the stencil area and drop it on the drawing area. This will be our chief executive:

In this organisation, three senior managers report to the MD. Choose a Manager stencil and drop it on top of the Executive shape you already placed on the drawing. Do this twice more. Putting the Manager shape over the Executive box automatically connects them to the Executive at the same level of the hierarchy. Add job titles and names by overtyping the words in the rectangles.
There is also an Assistant option that works in a similar way, but makes the position subordinate to the box from which it leads, but separate to the other positions. First, move down the three managers by selecting them and dragging them down the page. Then select Assistant from the template and drop it over the Executive box. The top manager's assistant is now positioned as shown:

The chart will get fairly cluttered if lots of extra boxes are added to show the staff reporting to each of the managers. Drag the managers' boxes apart using the Shape-Align Shape and Shape-Distribute Shape menu commands can help. Then drag new staff boxes from the shape palette over their appropriate manager:
 To make more space within the chart, staff can be shown going down the page rather than horizontally using the Vertical layout picture options.
To make more space within the chart, staff can be shown going down the page rather than horizontally using the Vertical layout picture options.
This is particularly useful if you have a fairly flat hierarchy and need to fit in lots of people.
In this example, the staff below the first manager are aligned to the right.
Those below the middle manager have been aligned to the left.
At this point, no option has been selected for those below the third manager.
Rather than colouring the boxes in individually, use the Themes to make them stand out. You can also add a team frame around certain groups of workers.
To give the organisational chart a final graphical flourish, choose a background from the Stencil palette on the left of the screen, drag it on to the drawing area, and select the Send to Back option from the Shape-Order menu command. The result is shown below:

There's a lot more to Visio than just organisational charts. If you are already a confident Visio user, our sister site TrainingZONE.co.uk has a longer version of this article that moves on to more sophisticated drawing tasks such as office layouts.
Trevor Eddolls is MD of iTech-Ed Ltd, a company specialising in IT consultancy and writing. He has more than 25 years of experience in all aspects of computing. He is a qualified Microsoft Office Specialist Master Instructor (MOS MI) and publishes a weekly blog, Mainframe Update.

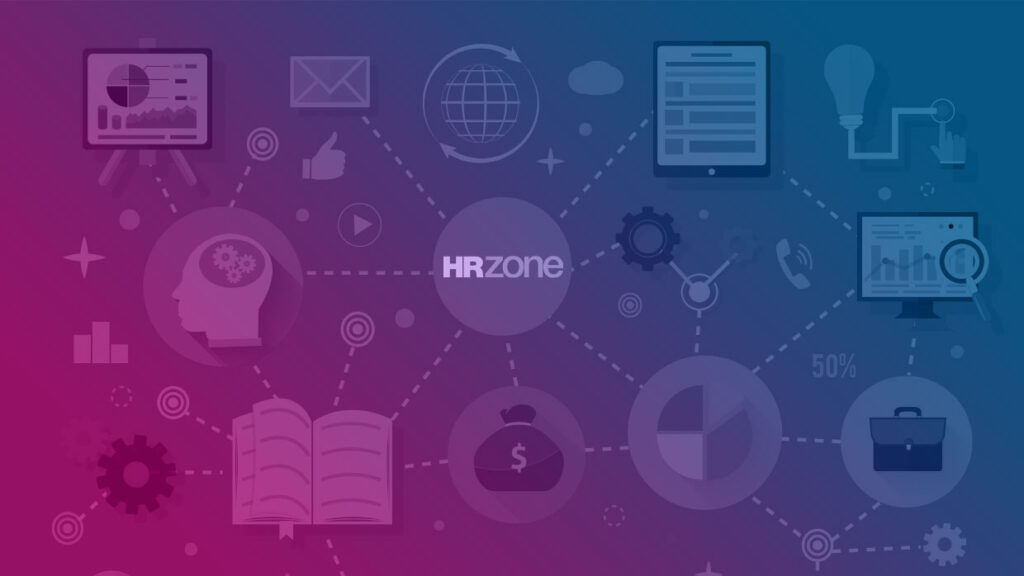




One Response
Visio
This application is extremely useful for building business processes in such a way as to illustrate all activities from start to end. This helps considerabley in assessing who does what, when and how etc so one can identify bottlenecks in workflows, inefficiencies and ownerships.